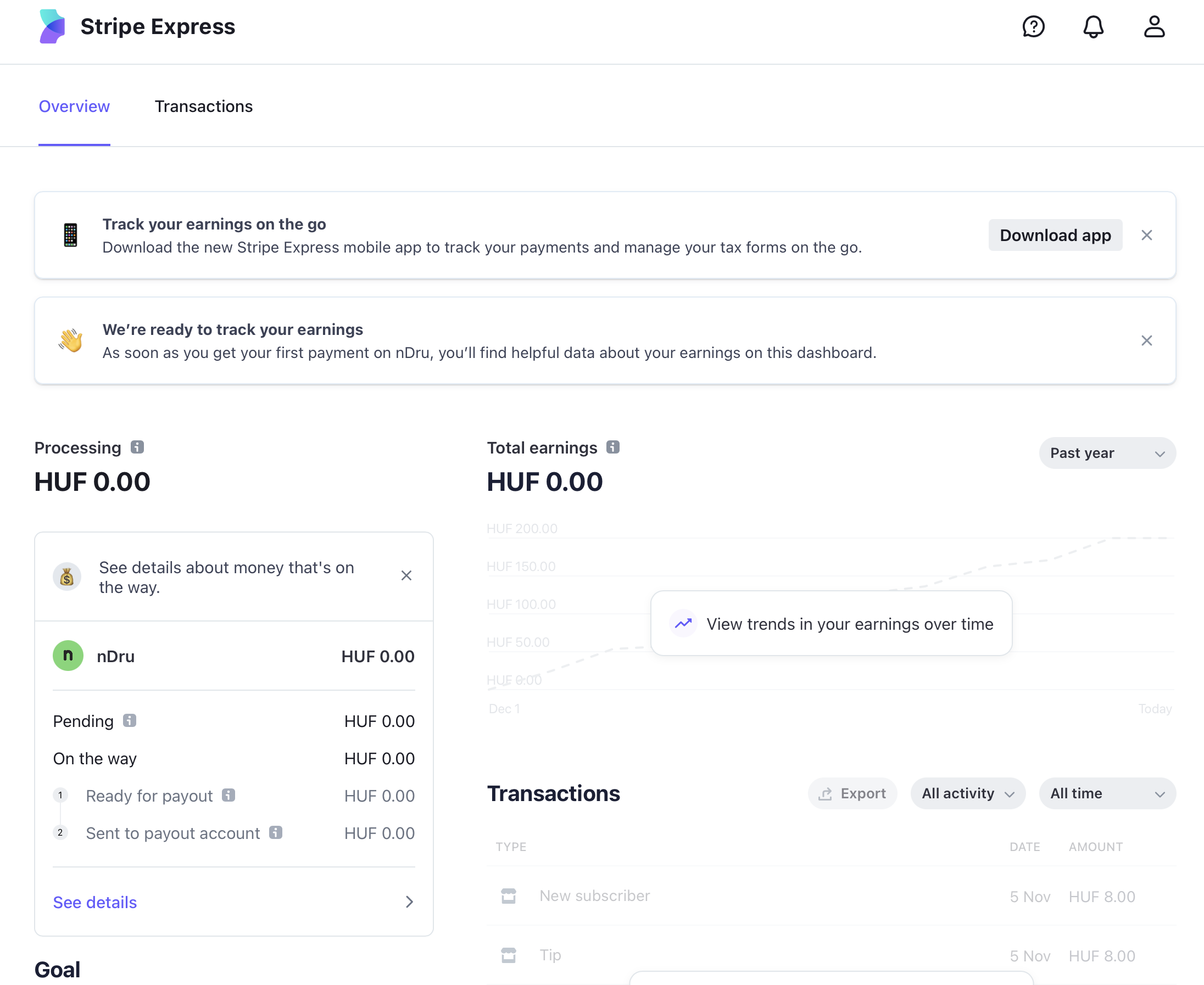I. nDRU szervíz regisztráció
A regisztrációt a service.drivendru.com linken tudjátok elindítani.
1.1. A folyamat első lépéseként ki kell választanunk, hogy milyen típusú szolgáltatóként regisztrálunk. Szervízek, autómosók, gumicsere szolgáltatók a szervíz típust válasszák, a flotta cégek regisztrációja ezen a linken található.
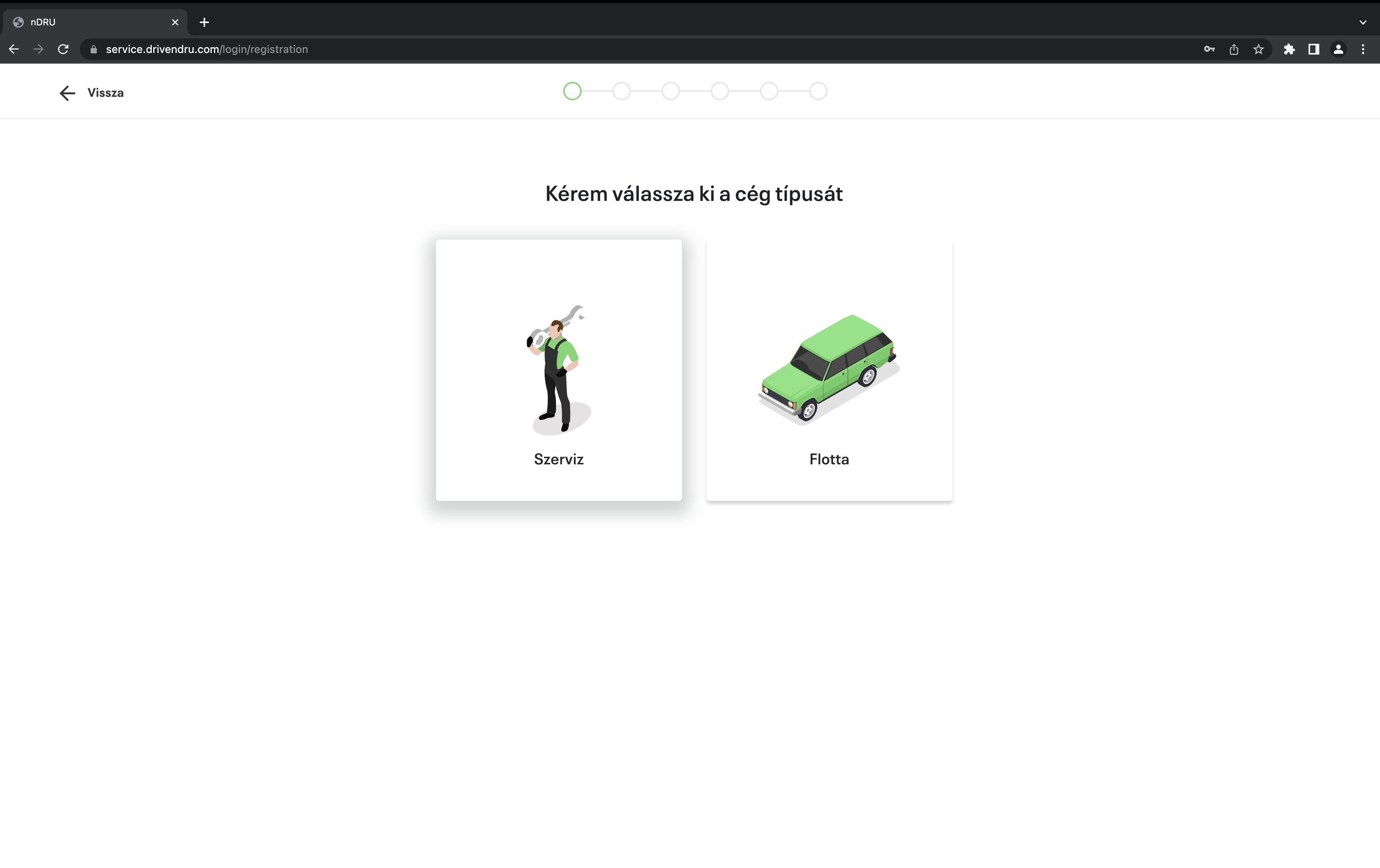
1.2. Elérkeztünk az első kitöltendő oldalra. Ide érdemes azt a személyt felvinni aki ezt a felületet fogja majd a legtöbbett kezelni. A regisztráció után a beállításokban lehet majd felhasználókat hozzáadni.
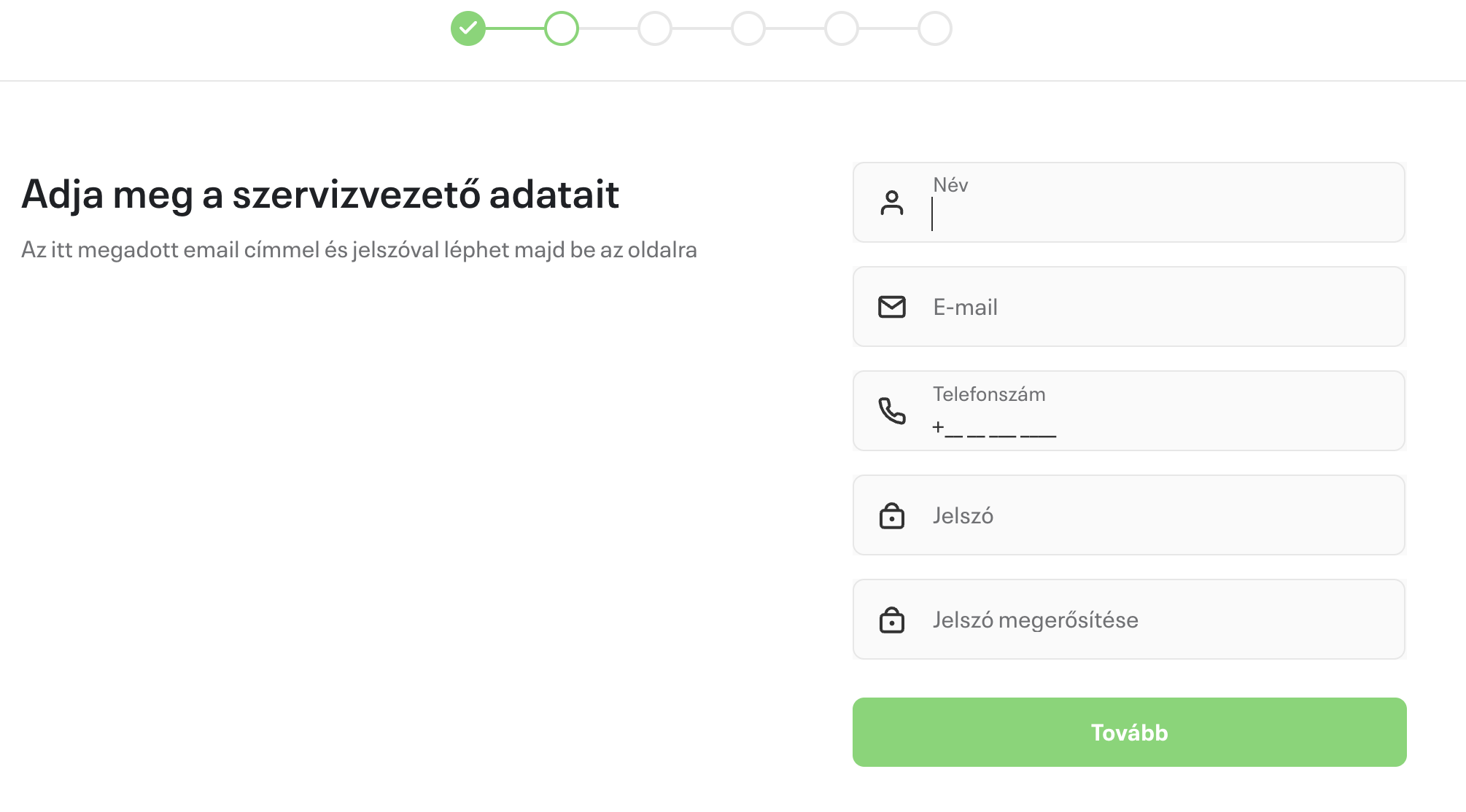
1.3. Szerviz adatok beállítása
Az itt megadott információk már megjelennek majd az nDRU applikációban, de bármikor módosíthatók.
A rövid leíráshoz pl: hogy márkafüggetlen autószerviz, vagy ha esetleg van valamilyen mottója a cégünknek. Ez a szöveg is jelenik meg az applikációban a cégünk neve alatt egyből.
A leíráshoz meg igazábol csak a fantáziánk szab határt. Ide bármilyen történetet vagy részletes leírást írhattok arról mivel is foglalkoztok. Ez a cég infojánál lesz feltüntetve az appban.
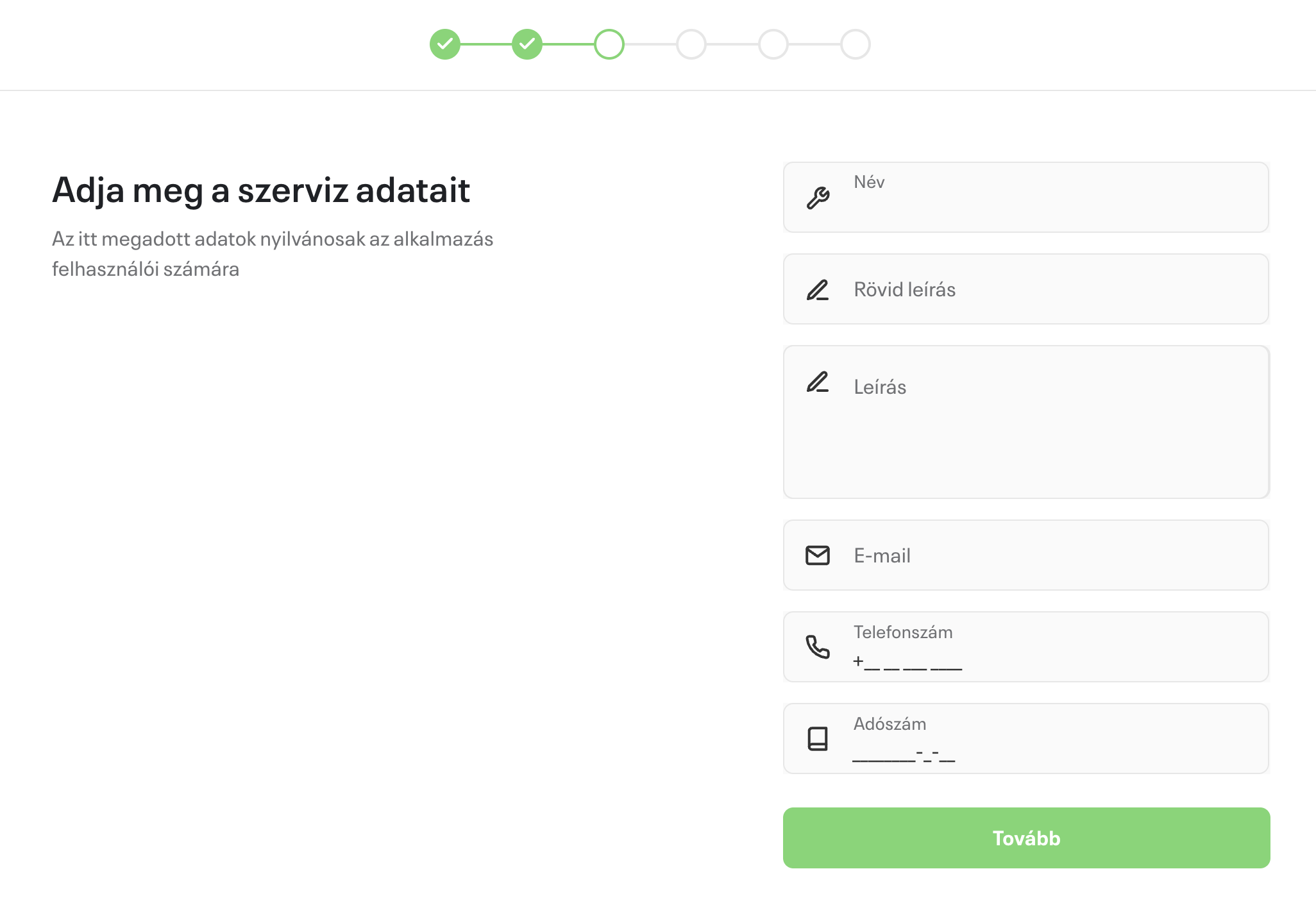
1.4. A következő lépésben a cégünknek a pontos címét kell megadjuk. Ez azért fontos mert az applikációban a térképen a megadott címen lesztek mutatva.
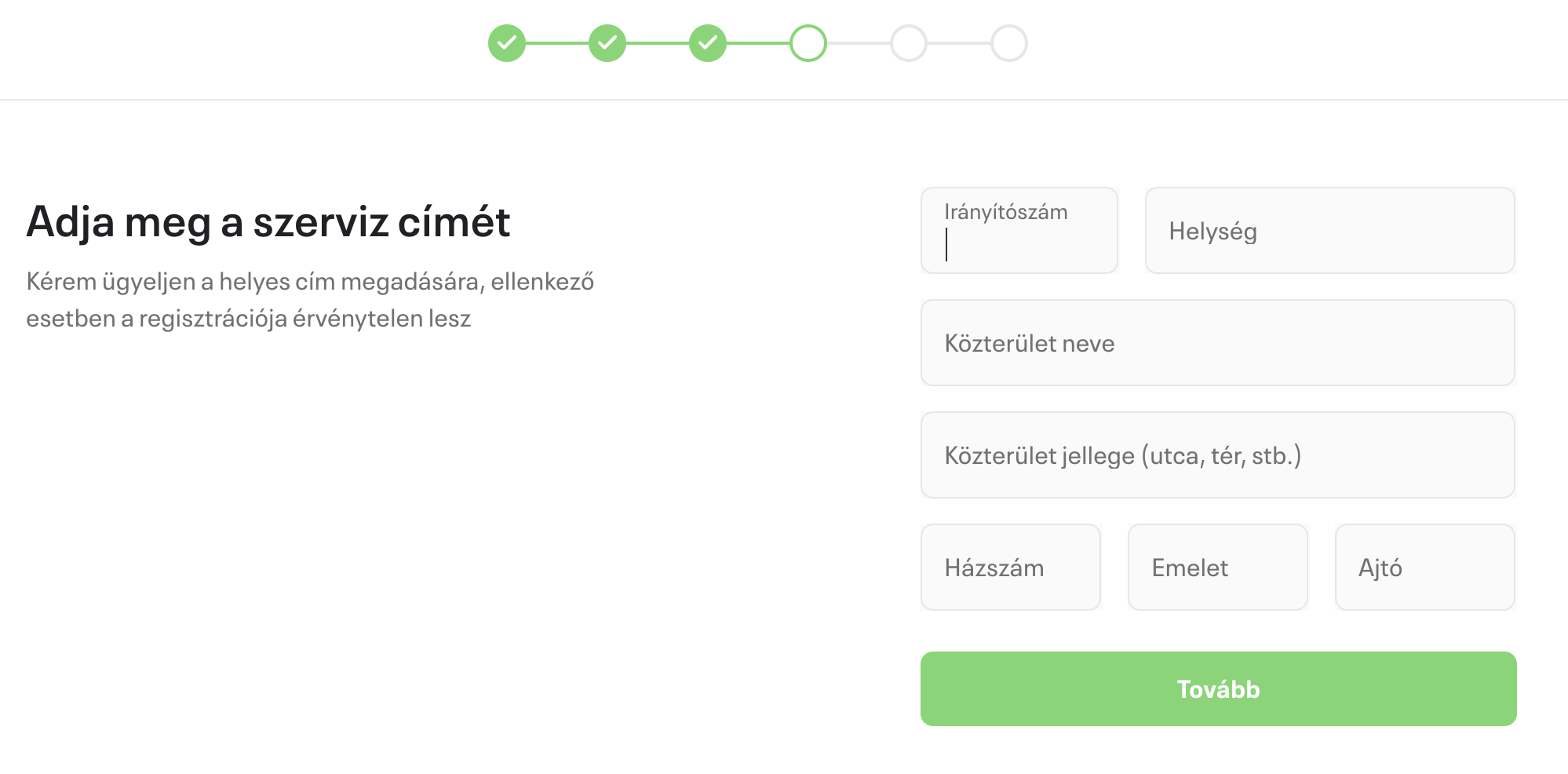
1.5. A következő lépésben a cég nyitvatartását lehet megadni. Ez a lépés később is befejezhető.
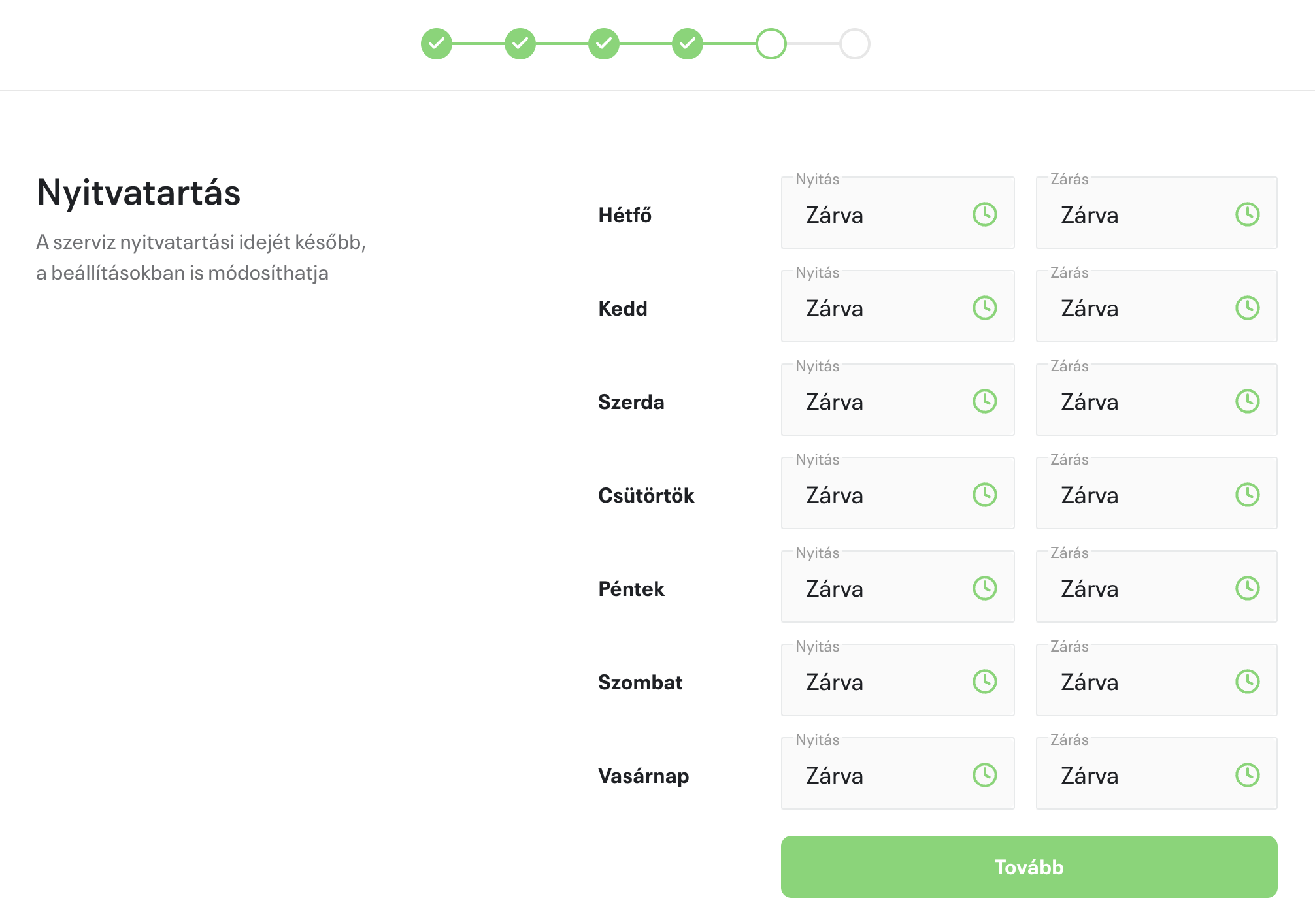
1.6. Ezt követi a jól megérdemelt ebédidő. Ezt is be lehet a későbbiekben majd állítani.
Az ebédidő beállításával elérkeztünk a regisztráció gomb megnyomásához. Ezzel el is készült az accountunk.
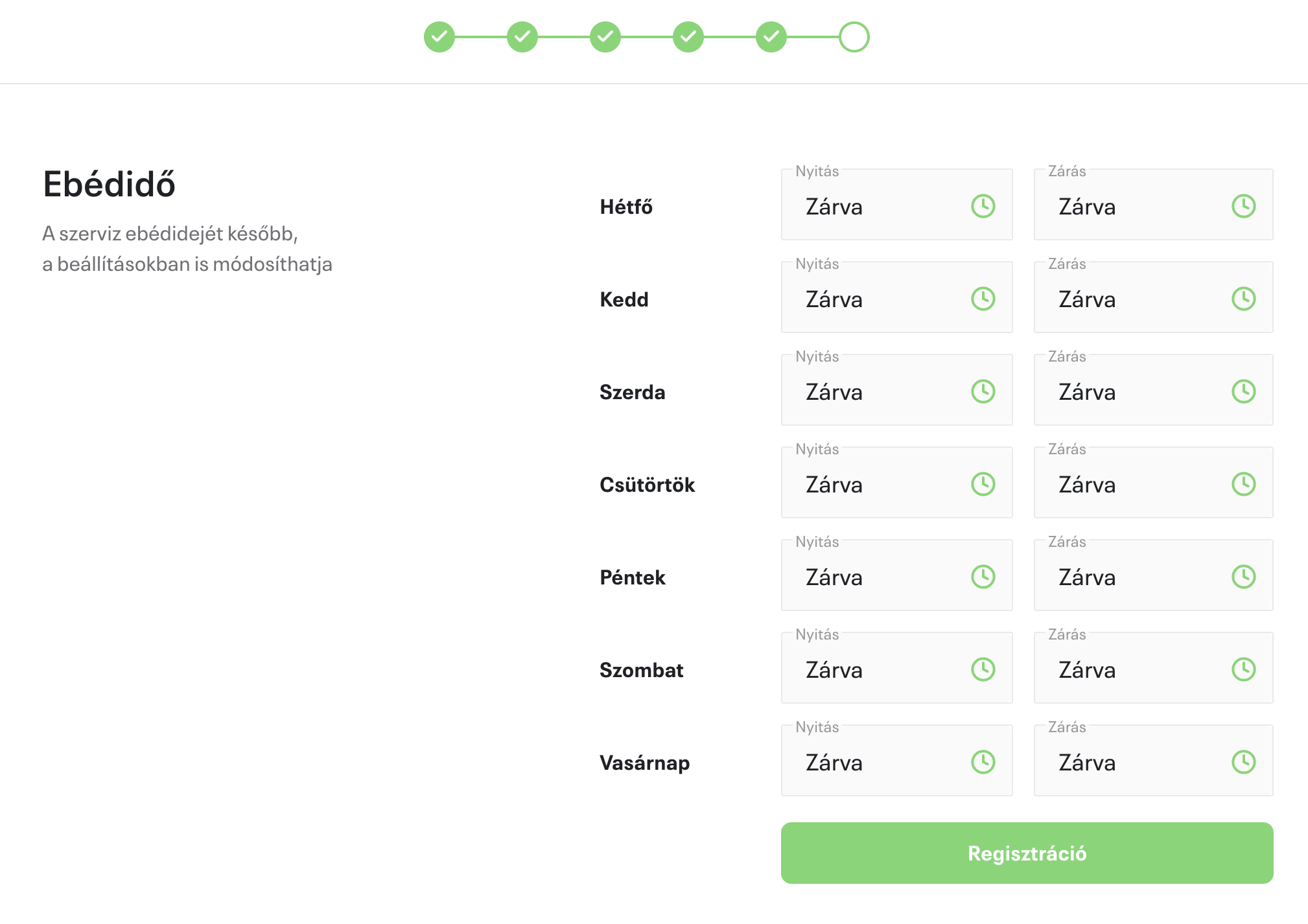
1.7. Most már csak a visszaigazoló email linkjére kell kattintanunk és onnantól kezdve él is a felhasználónk.
1.8. Jelentkezzünk tehát be a megadott email címünkkel és jelszavunkkal a felületre.
II. Stripe regisztráció
2.1. A Stripe beállítását a bal felső sarokban látható beállítások menü számla adatok oldalán tudjuk elindítani.
Ez a rendszer biztosítja azt, hogy biztonságban és flottul megkapja a cégünk a számlájára az ügyfél által fizetett szolgáltatásokat.
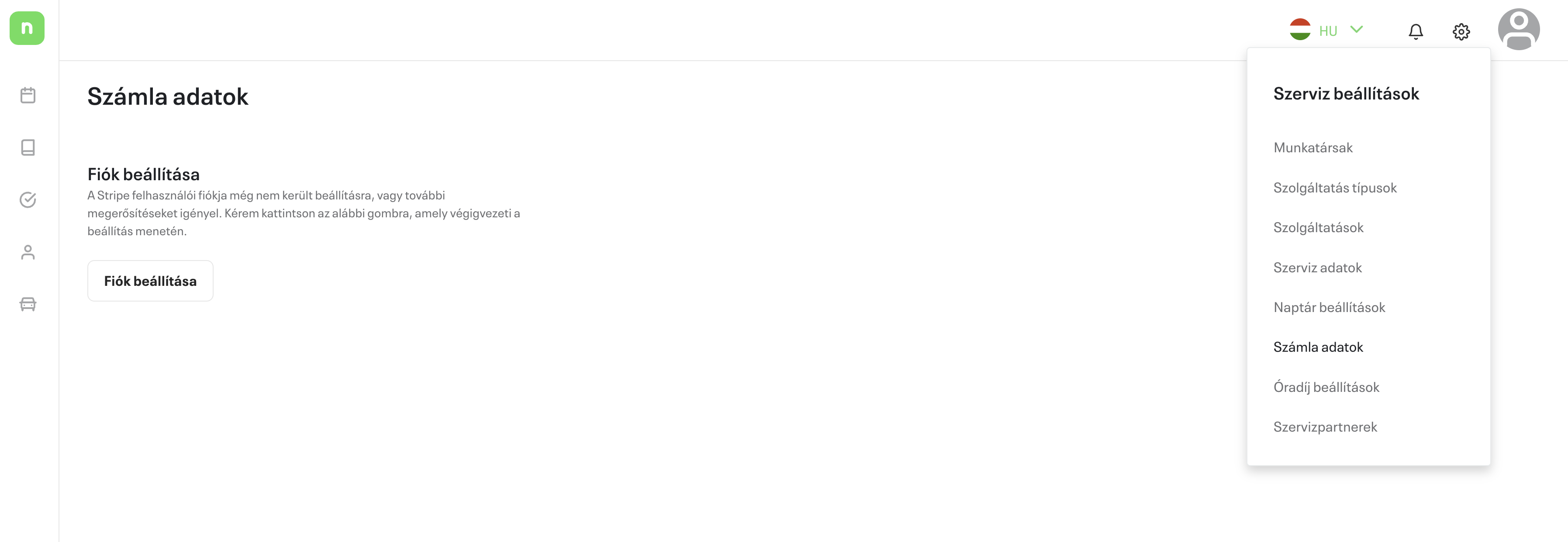
2.2. Az első lépésnél láthatjuk felül, hogy a fizető fél az nDRU. Innen fogjuk megkapni az összegeket az applikációnk keresztül történő fizetések után.
Írjuk be a kapcsolattartó email címét.
Adjuk meg a telefonszámot amivel később be tudunk jelentkezni. Minden stripe belépésnél ezt a telefonszámot fogja használni a Stripe a verifikációra.
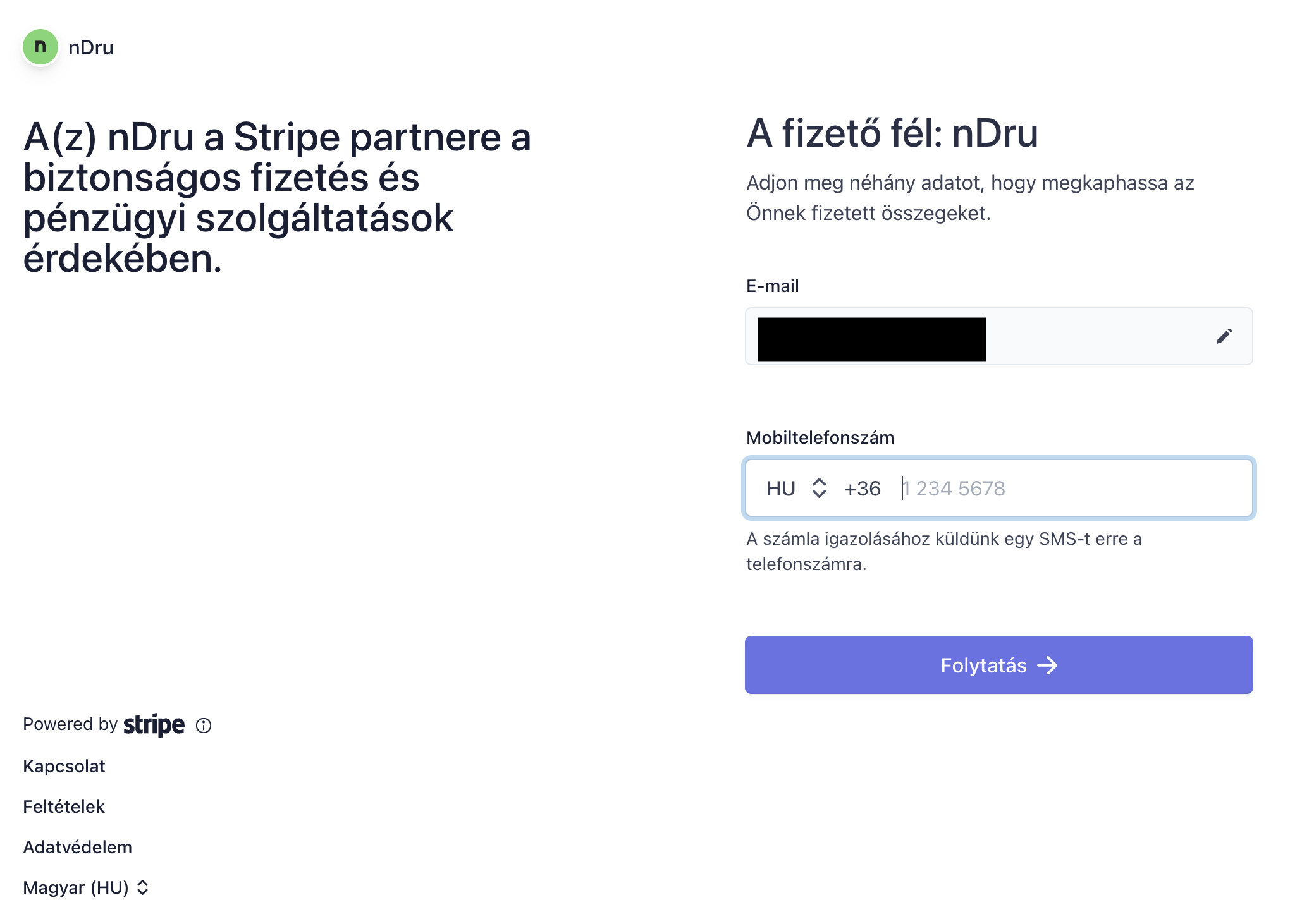
2.3. Ezen az oldalon meg kell adjuk a céges adatainkat.
A kategóriáknál a mi esetünkben a szakszolgáltatások csoporton belül lesz a gépkocsijavítás és szerviz. De ha van más kategória ami jobban lefedi a szolgáltatásunkat akkor választhatjuk nyugodtan azt is.
Ezután a weboldal címét kell megadnunk. Ha esetleg nincsen weboldalunk akkor a közösségi média oldalát is megadhatjuk. Sajnos ez a lépés kötelező, tehát ha se weboldalunk nincs se közösségi média oldalunk akkor célszerű gyorsan egy Facebook oldalt csinálni a vállalkozásunknak.
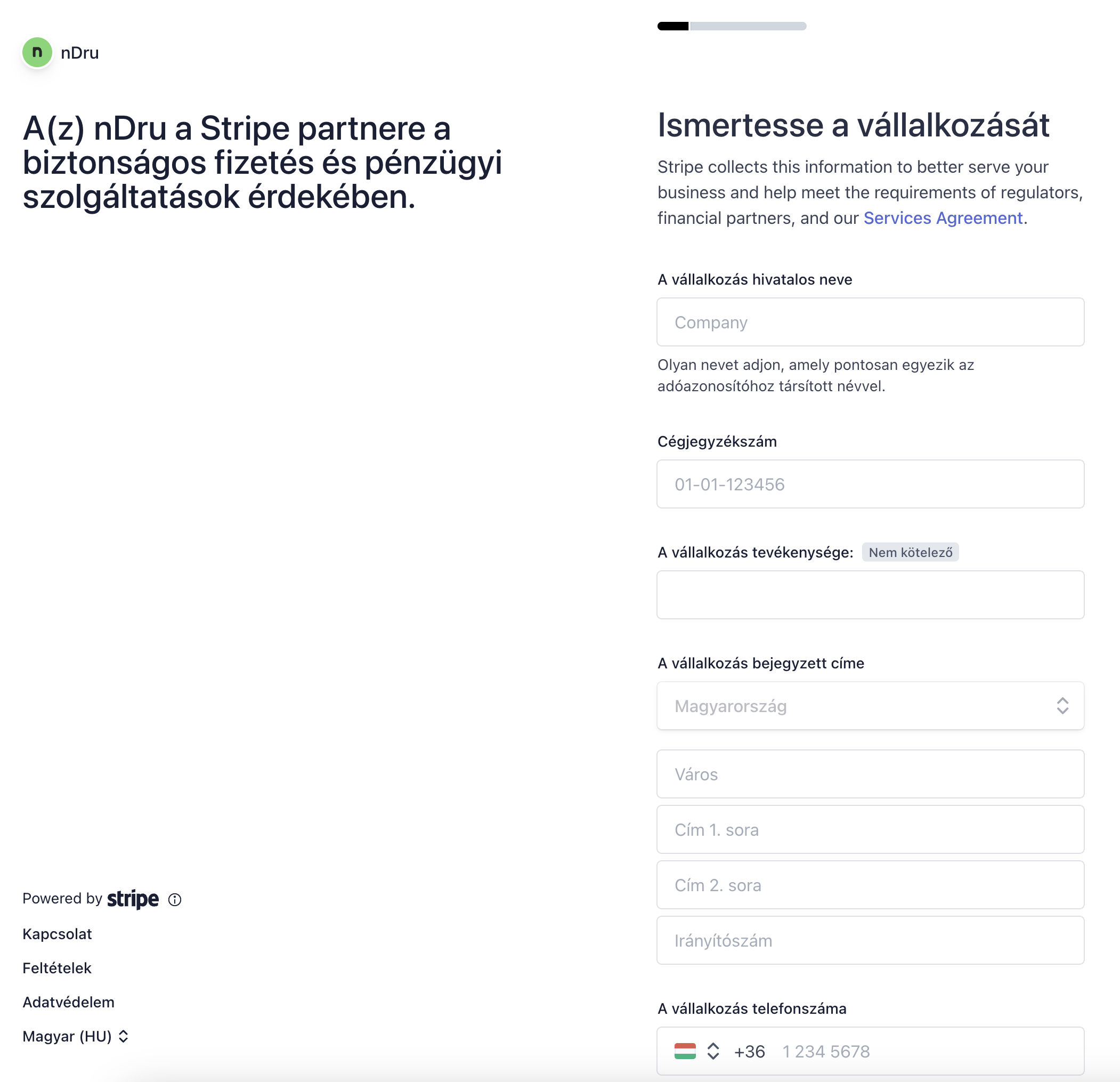
2.4. A következő lépésben magunkat kell leigazolni a Stripenak. Itt írjuk be az adatainkat és pipáljuk ki a ránk vonatkozó opciókat.
Az oldal alján hozzáadhatunk további tulajdonosokat.
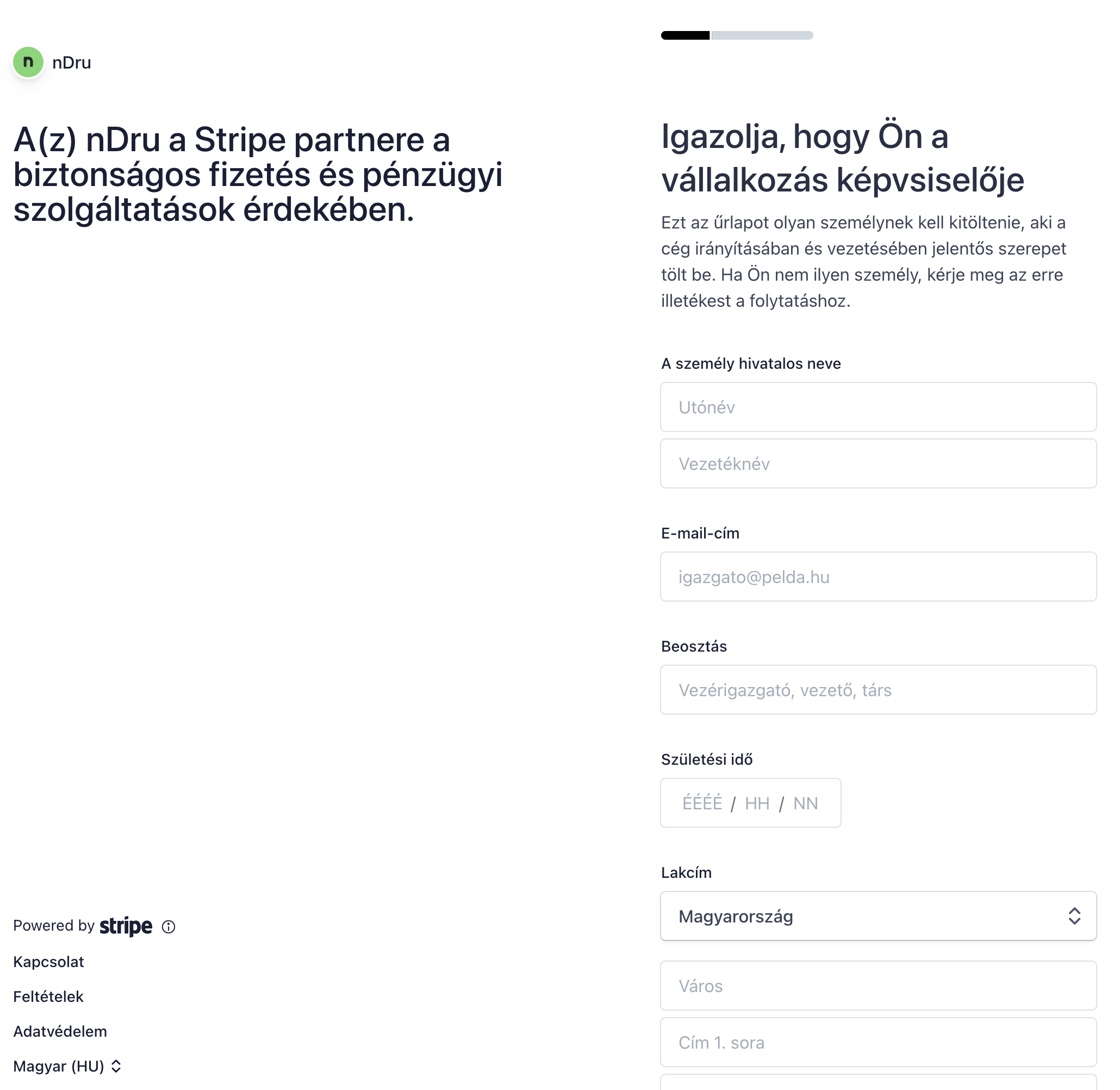
2.5. Ezen felül felajánlja még a Stripe hogy igazgatót rendeljünk hozzá. Opcionálisan ez is kitölthető.
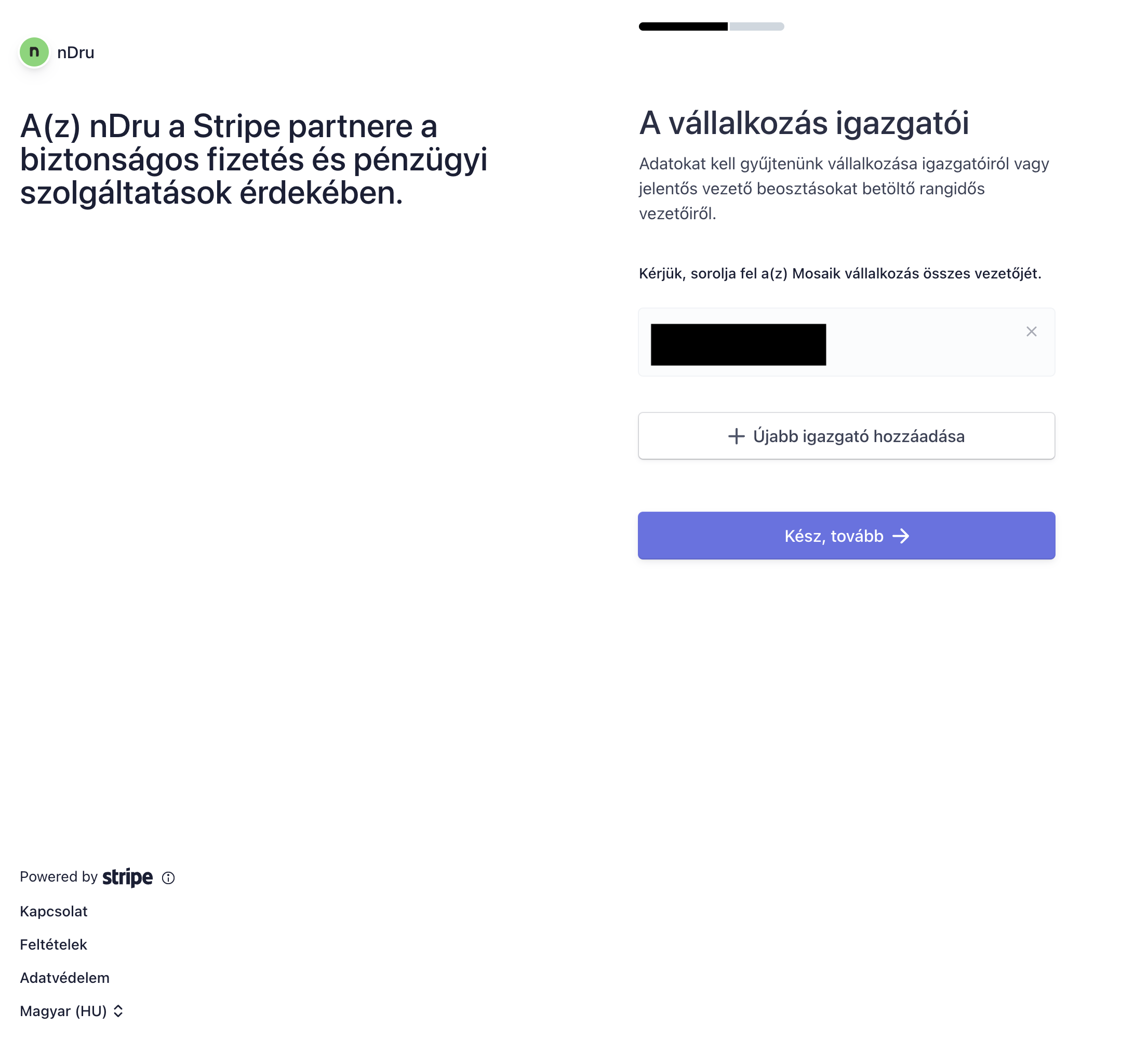
2.6. Majd meg kell adjuk a kifizetésekhez a számla adatokat.
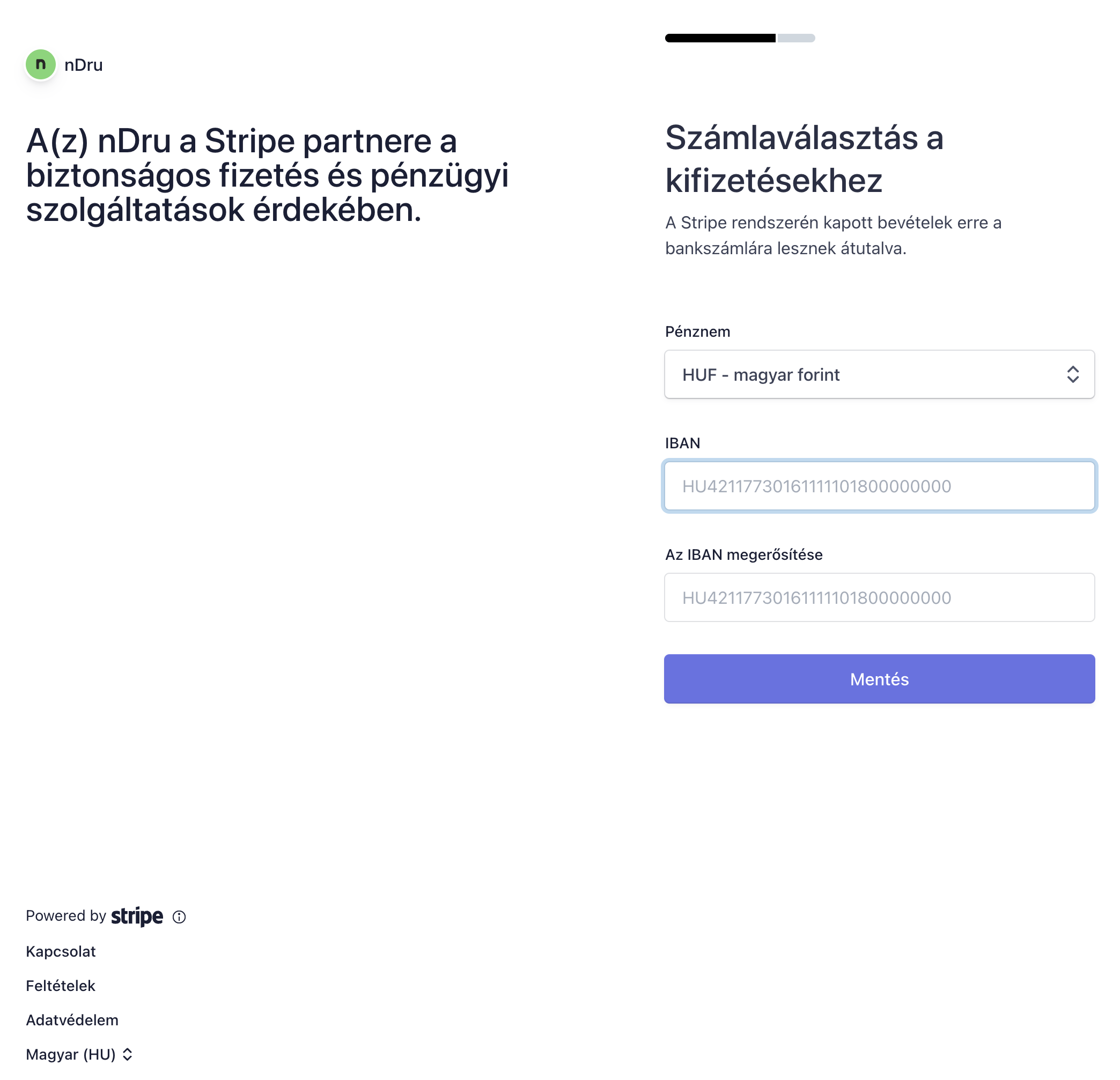
2.7. Ezután bekerülünk egy összegző oldalra ahol vissza tudjuk ellenőrizni az adatainkat. Itt ha mindent rendben találtunk akkor a küldés gombra kell, hogy nyomjunk.
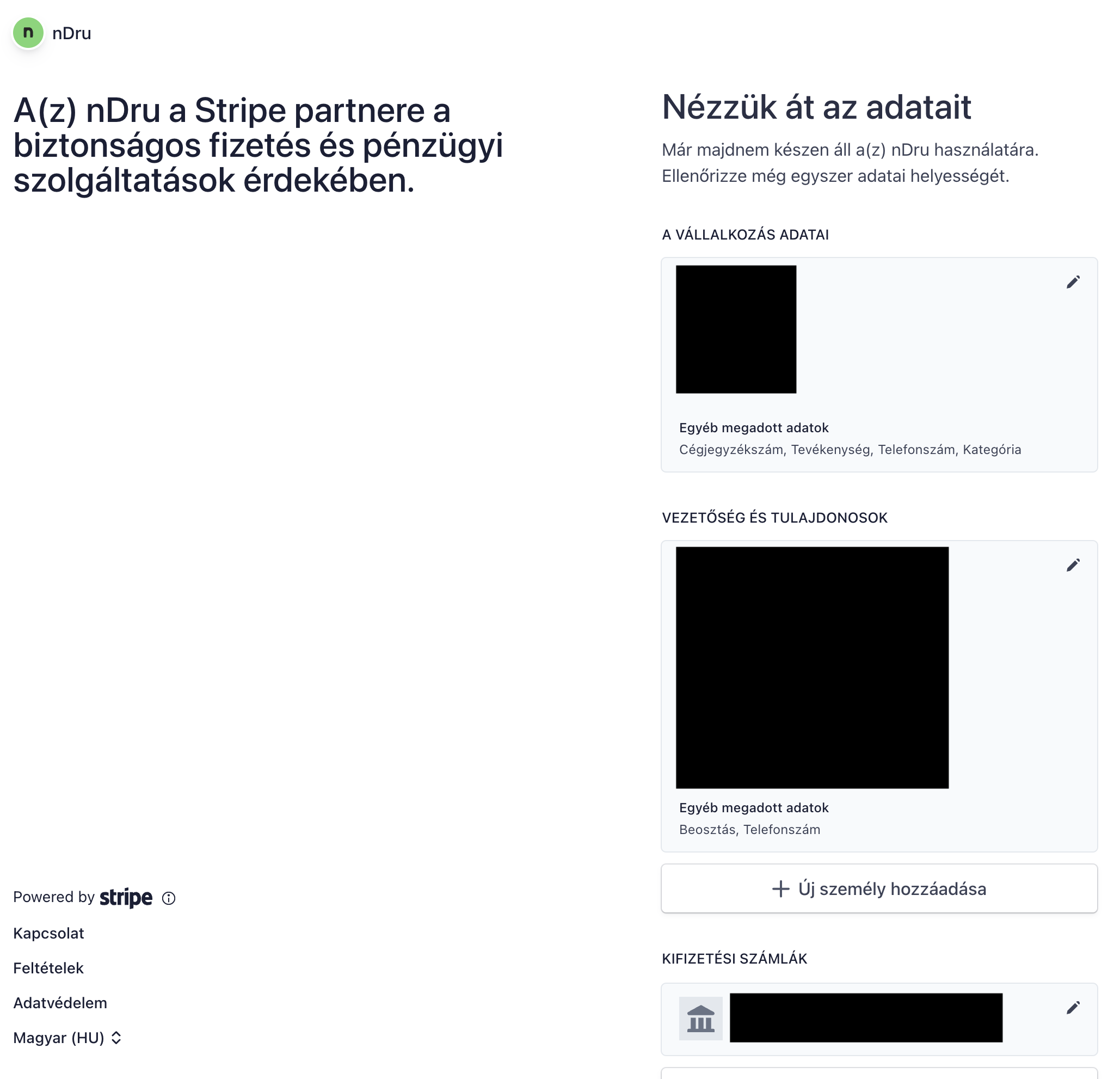
2.8. Mindeközben kell kapjunk egy visszaigazoló emailt amit jóvá kell hagyjuk. Ekkor ismét a fiók beállítására klikkelünk.
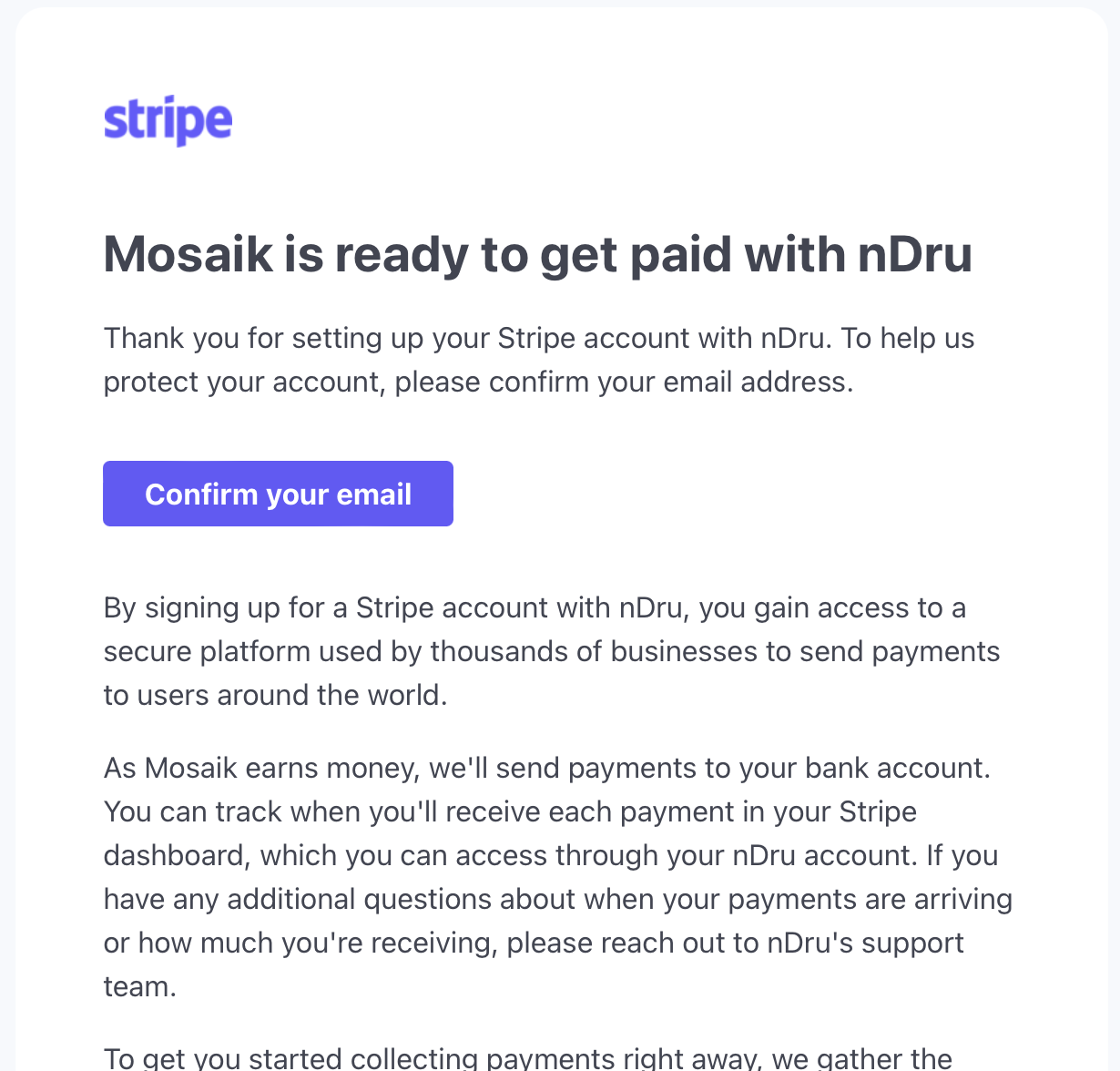
2.9. Itt a vállalkozás okiratait kell feltöltsük a folytatáshoz. Utána a személyazonosságunkat kell dokumentálnunk, majd a küldés gombra klikkelni és készen is vagyunk.
2.10. Ha belépünk a fiókba akkor láthatjuk a elszámolások állapotát.